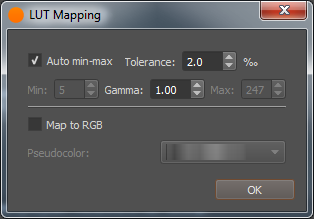CamTool enables to use a look up table (LUT) in a few different ways.
Firstly, the LUT can be set to the camera itself, meaning that the camera executes the LUT operation and data transferred to the computer are already changed according to the loaded LUT.
Secondly, LUT can be performed by CamTool image data processing.
CamTool allows loading a file describing the LUT values.
Each line represents a single output value.
Example of this file: LUT_invert_example.txt.
This sample file describes the LUT for inverting an image.
This file can be loaded to the camera via Load button, loading of this file can take up to 30 seconds, depending on the camera interface.
Once the file is loaded, you can switch LUT to ON and OFF with the nearby checkbox.
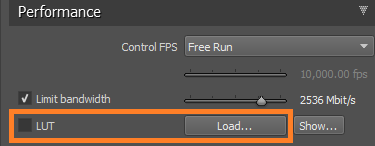
Source image and the image resulting from enabling LUT option (with mentioned LUT_invert_example.txt) is shown below:
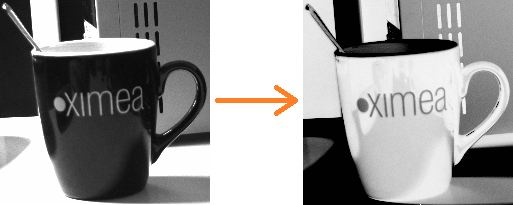
Another option how to apply LUT in the CamTool is to open CamTool's LUT tool located in the main menu: Tools->LUTs.
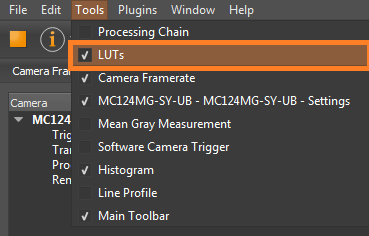
This opens LUT tool where you can move boundaries by drag and drop boundaries, use colorful LUT, highlight the boundary values etc.
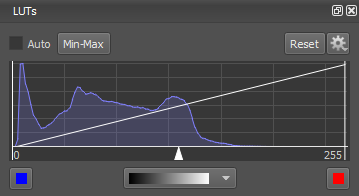
Next option to use LUT is to use it as a block in the processing chain.
This tool can be opened from the main menu: Tools->Processing chain.
After clicking on camera block (e.g. Support_MC_cam) a plus sign appears, which leads to LUT Mapping option.
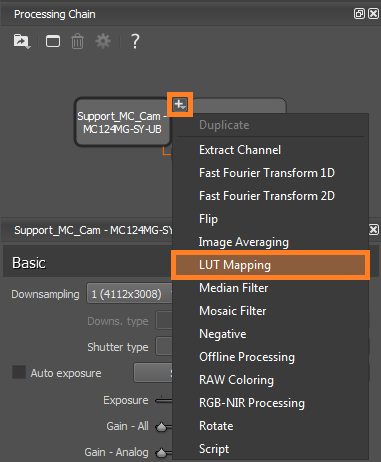
Once dialog for LUT Mapping is opened, you can alter its functionality, e.g. automatical setting of the minimal and maximal boundary, map image to RGB profiles, etc.